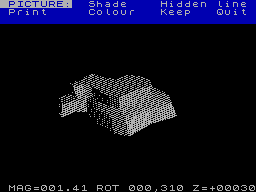Из журнала Adventurer #1, Рыбинск, 1996
Котов А.В.
Итак...
Начнем мы наш обзор со старой доброй
программы VU-3D фирмы PSION. Год выпуска
1982-й.
Это программа, вообще-то говоря,была
для своего времени очень крутая. Да и се-
годня я не видел ничего лучше нее из этой
области.( Кроме, по слухам, CAD+3D Plot ).
Многие скажут : "Что это он нам пытается
всучить старье какое-то..." и будут не
правы. Эта система хоть и медленно рабо-
тает, но зато позволяет получать любой
об'ект, собранный из линий, стирать линии
невидимого контура, задавать два источни-
ка освещения. И все это на 48 килобайтах
памяти ! (Если вспомнить историю, то мно-
гими любимая IBM PC тогда только появи-
лась в Америке и не имела не то что цвет-
ного изображения, а вобще работала только
с текстом).
Итак,это было кратенькое вступление,
а теперь я опишу меню программы и принци-
пы работы, в конце описания приведу нес-
колько рабочих экранов программы.
VU-3D
---------------------
1982 Psion Software
Программа производит построение фи-
гур по плоскостям, т.е. вы создаете об'ем
из сечений (см. рисунок).

Загрузка программы производится в
режиме 48 килобайт (для машин с 128К).
После загрузки появляется запрос о созда-
нии новых об'ектов или загрузке старых с
внешнего носителя.
1) Create a new figure
2) Load a data file
После выбора пункта 2, программа
загрузит их с внешнего носителя и выйдет
в главное меню ( MAIN MENU ).
При выборе опции Create вы попадаете
в режим создания об'ектов.
В данной программе все действия
выполняются или при нажатии на букву, ко-
торая соответствует первой букве команды,
или на цифру, стоящую перед командой.
Программа вводит любой об'ект как сово-
купность Z-плоскостей (ось Z направлена
вглубь экрана).
Экран при команде Create имеет сле-
дующую структуру :
В верхней части экрана находятся :
-индикатор текущего режима (выведен в
инверсном виде),
-команды,
-клавиши управления.
С левого края и снизу экрана проведены
оси X и Y с разметкой.
В самой последней строке показываются
текущие координаты по X,Y и какая Z-плос-
кость в данный момент является текущей.
(Все построения происходят на текущей
плоскости).
Команды меню Create :
Open, Close, Figure, Magnify, Reduce,
Next Z, Quit.
1. Open
- начало создания об'екта. После выбора
этой команды список команд меняется и
появляется курсор. Курсор управляется
клавишами 5,6,7,8 и эти же клавиши с Caps
Shift обеспечивают более медленное пере-
мещение курсора.
Команды, доступные в Open :
Start, Line, End, Delete.
Start-отмечает начальную точку фигуры
Line - нарисовать линию от последней
построеной точки до курсора.
Еnd - окончить построение и выйти в
предыдущее меню.
Delete - удаление последней линии из
буфера.
2. Next Z - переход к следующей Z-
плоскости. В новой плоскости сохраня-
ются фигуры с предыдущих плоскостей,
их можно изменять командами Magnify и
Reduce.
3. Figure - переход к следующей фигу-
ре (если построено больше, чем одна
фигура). Выбранная фигура выделяется
пунктирной линией. После этого ее
можно изменять клавишами 5,6,7,8 и
командами Magnify и Reduce.
4. Magnify - увеличивает нарисованую
фигуру в размерах.
5. Reduce - уменьшает нарисованую
фигуру в размерах.
6. Close - заканчивает текущий об'ект
7. Quit - заканчивает ВСЕ об'екты и
осуществляет выход в главное меню.
Команды главного меню :
-----------------------
MAIN MENU
1) Modify a figure
2) Abandon
3) Load a date file
4) Create a new figure
5) Save a data file
6) Display
7) Change colors
Modify - изменение размеров и расположе-
ния фигур.
Аbandon - стереть ВСЕ фигуры.
Load - загрузить данные.
Save - сохранить данные.
Display - работа с об'ектами.
Change colors - смена цветов.
Display - этот режим позволяет получить
перспективное изображение
об'екта, скрыть невидимые ли-
нии, получить залитый об'ект.
Кoманды режима Display :
Far,Near,Magnify,Reduce,Quit,Picture.
Клавишами 5,6,7,8 вы можете повернуть
об'ект вокруг осей.
Near - приближает наблюдателя к
об'екту.
Far - удалает наблюдателя от об'екта.
Маgnify - увеличивает изображение
об'екта.
Reduce - уменьшает изображение
об'екта.
Quit - выход в главное меню.
Picture - после входа в эту опцию, вы
увидите несколько команд
для работы с экранным изоб-
ражением рисунка.
Команды режима Pictute :
Hidden line, Shade, Colour, Print, Keep,
Quit.
Hidden line - удаление невидимых ли-
ний контура.
Shade - построение светотеневого ри-
сунка. После выбора этой ко-
манды спрашивается о распо-
ложении сначала первого ис-
точника света, а затем - вто-
рого. Возможные ответы на
первый вопрос:
А - сверху, B - внизу , C - в центре;
на второй вопрос:
L - слева , R - справа , C - в центре.
Colour - выбор цвета фона и рисунка.
Print - печать рисунка на принтер.
Keep - запись экранного файла на вне-
шний носитель.
Quit - выход из режима Display.


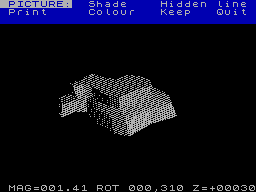

Теперь рассмотрим пример создания
простой фигуры. Для примера мы возьмем
куб. Итак, начали...
Запустим программу VU-3D (cм.прило-
жение). Вывеберем пункт 1 ( Create a new
figure, т.е. клавиша "1" и Enter ) - по-
падем в меню создания об'ектов.
Выберем команду Open, появится новое
меню и курсор в виде крестика. Поставим
курсор клавишами 5,6,7,8 в левый верхний
угол нашего будущего куба. (Просто отве-
дите курсор от начального положения на
несколько пунктов влево и вверх, ориенти-
руясь по осевым линейкам). Нажмите клави-
шу "S" (Start) - это начало построения.
Отведите курсор вправо так, чтобы было
симметрично начальной точке.(Вобще-то это
не обязательно, но так будет лучше смот-
реться). Нажмите клавишу "L" (Line) - у
вас появится линия от начальной точки до
курсора. Отведите курсор вниз на такое же
расстояние, (У куба все стороны равны), и
опять нажмите "L". Проделайте эту опе-
рацию для оставшихся двух сторон квадрата
основания, затем нажмите клавишу "E"
(Еnd) для завершения построения фигуры.
После этого мы возвращаемся в меню
Create. Здесь вы можете получить нужный
вам размер фигуры клавишами "M" (Мagnify)
и "R" (Reduce), Теперь с помощью клавиши
"N" (Next Z) добейтесь, чтобы значение Z
(внизу справа ) стало равным, к приме-
ру, 30 или 40. (Но лучше, чтобы это зна-
чение было равно размеру ребра квадрата).
При нажатии клавиши "Q" (Quit) фигура
считается завершенной, и программа пере-
ходит в главное меню (MAIN MENU).
В нем вам нужно выбрать режим
Display. Войдя в этот режим, вы можете
увеличить или уменьшить об'ект,приблизить
или удалить точку наблюдения, повернуть
об'ект (клавишами 5,6,7,8 или 5,6,7,8 с
Caps Shift ). При входе в режим Picture
(клавиша "P") можно проделать ряд манипу-
ляций над изображением об'екта : убрать
невидимые линии, получить светотеневой
рисунок, записать изображение как экран.
Эти манипуляции с нашим кубом я,
надеюсь, вы проделаете сами без моих
подсказок.